Trình Biên Dịch Dev-C++

1. Giới thiệu
Dev-C++ (Dev-Cpp, phiên bản hiện tại là 4.9.9.2) là một bộ công cụ phát triển tích hợp (IDE Integrated Development Environment) các ứng dụng C/C++ thuộc dạng mã nguồn mở và có thể download ở link phía dưới. DevCpp dựa trên trình biên dịch mã nguồn mở MinGW (Minimalist GNU* for Windows, http://www.mingw.org/). MinGW sử dụng GCC (the GNU g++ compiler collection) sử dụng cho cả hệ thống Windows và Linux. Hiện nay DevCpp là công cụ phát triển các ứng dụng C/C++ được sử dụng rộng rãi để dạy về lập trình cũng như để phát triển các ứng dụng mã nguồn mở.
Mặc dù không có nhiều tính năng cao cấp như các công cụ IDE thương mại khác (Visual Studio của Microsoft) nhưng DevCpp vẫn là một công cụ rất thích hợp trong môi trường giáo dục ở bậc đại học khi dạy và học các ngôn ngữ C/C++. Lý do là Dev-C++ hỗ trợ C/C++ chuẩn, mã nguồn viết trên Dev-C++ có thể biên dịch trên các IDE khác, nhưng điều ngược lại có thể không đúng.
2. Cài đặt
Có 2 phiên bản của dev-c++. Bản cài đặt và bản portable.
• Bản cài đặt:Tải file cài đặt tại đây:
• Bản portable:Phiên bản portable không cần cài đặt có thể tải về từ đây:
3. Thao tác với Dev-C++
3.1 Cấu hình Dev-C++ (Chỉ thực hiện lần đầu)
Chạy file cài đặt DEV-C++ (file devcpp.exe).
• Vào menu "Tools" chọn "Compiler Options".
• Vào tab "Settings" tab, nhấn vào "Linker" ở khung bên trái và thay đổi thông số "Generate debugging information" sang "Yes":
• Nhấn OK
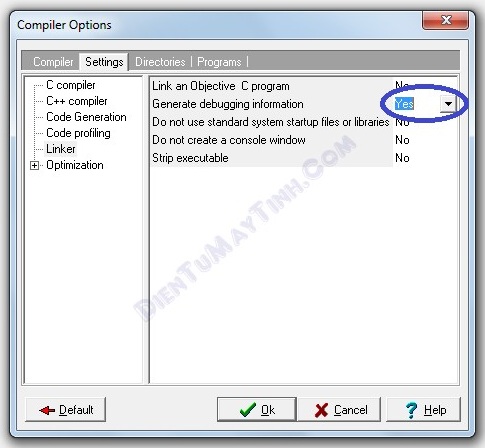
3.2 Tạo chương trình mới hoặc dự án mới
Các bước sử dụng Dev-CPP để tạo ra chương trình C/C++ đơn giản bao gồm các bước chính như sau:
• B1. Tạo file/project
• B2. Soạn thảo mã nguồn
• B3. Biên dịch, sửa lỗi (nếu có)
• B4. Chạy thử và kiểm tra kết quả
• B5. Debug (nếu cần)
Bước 1: Tạo file hoặc project (dự án) mới
a. Trường hợp chương trình đơn giản
Trong trường hợp chương trình đơn giản, chúng ta chỉ cần 1 file để lưu mã nguồn, khi đó chúng ta chọn menu File | New | Source File (Ctrl-N) . Và nhập mã nguồn trực tiếp vào file.
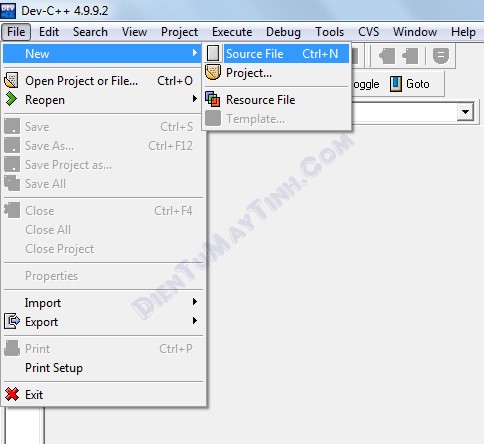
b. Trường hợp chương trình phức tạp
Đối với chương trình C/C++ phức tạp, 1 chương trình cần nhiều file để thực hiện thì DevCPP có khái niệm dự án (project). Project là nơi cất giữ tất cả những thông tin liên quan đến mã nguồn, thư viện, tài nguyên,… để biên dịch thành chương trình.
• Để tạo Project mới, vào menu "File" chọn "New", "Project...".
• Chọn "Console Application" và chọn "C project" nếu là lập trình C, Chọn “C++ Project”
nếu là C++. Nhập tên project, tên project cũng là tên của file thực thi (.exe) sẽ tạo ra khi
biên dịch.
• Nhấn "OK". Dev-C++ sẽ hỏi nơi lưu trữ project. Nhấn "OK".
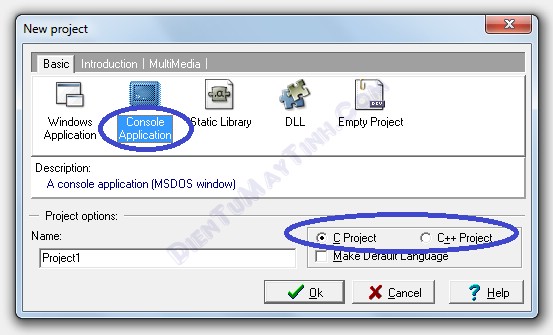
Bước 2: Soạn thảo mã nguồn
Nếu là bước 1.a thì chúng ta bắt tay ngay vào việc nhập mã nguồn chương trình
Nếu là bước 1.b, chúng ta có 2 cách thêm mã nguồn vào dự án.
• Vào menu "File" chọn "New Source File" (CTRL+N).
• Vào menu "Project" chọn "New File".
Dev-c++ sẽ không hỏi tên file cho đến khi chúng ta thực hiện:
o Compile
o Save the project
o Save the source file
o Exit Dev-C++
Bạn cũng có thể thêm file nguồn có sẵn bằng 1 trong 2 phương pháp sau:
• Vào menu "Project" chọn "Add to Project".
• Nhấn phím phải chuột vào project name ở khung bên trái và chọn "Add to Project".
Các quy tắc soạn thảo gần giống với chương trình soạn thảo văn bản chuấn (Word,…). Một vài tính năng như:
• Undo
• Redo
• Copy
• Paste
• Cut
• Select All
• …
Tham khảo menu Edit để biết chi tiết và các phím tắt trong khi soạn thảo.
Bước 3: Biên dịch (Compile)
Sau khi nhập file nguồn xong, để biên dịch chúng ta thực hiện:
• Vào menu "Execute" chọn "Compile" (CTRL+F9).
Thông thường, khi biên dịch lần đầu sẽ dễ có lỗi về Syntax. Lỗi Syntax sẽ hiển thị ở tab biên dịch ở phía dưới màn hình. Để biết lỗi xảy ra ở vị trí nào của source code, double-click vào lỗi đó và contrỏ màn hình sẽ trở về vị trí có lỗi khi biên dịch.
Hình dưới minh hoạ lỗi syntax (thiếu dấu ;) khi biên dịch.
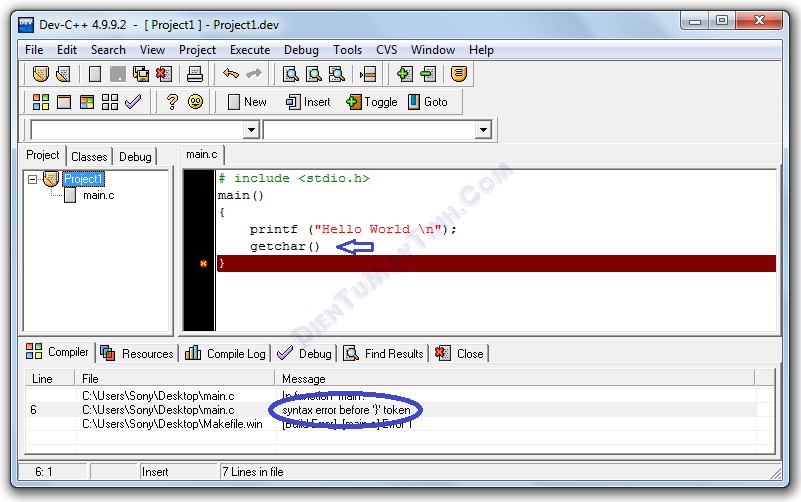
Trong trường hợp biên dịch thanh công, hộp thoại thông báo có status là “Done”.
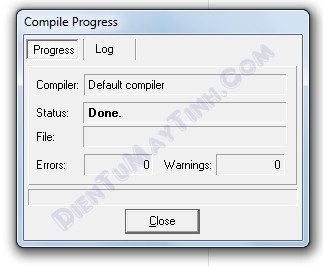
Bước 4: Thực thi chương trình.
Bây giờ, bạn có thể chạy chương trình
• Vào menu "Execute" chọn "Run".
Chú ý 1: Bước 4 & 5 có thể thực hiện đồng thời bằng menu Execute, chọn Compile & Run (F9).
Chú ý 2: Màn hình kết quả không xuất hiện:
Nếu khi chạy chương trình, bạn thấy màn hình console DOS màu đen xuất hiện, chớp sáng 1 hoặc vài lần và trở lại màn hình soạn thảo thì tức là chương trình của bạn đã chạy xong.
Điều này có nghĩa là chương trình thực thi xong và tự đóng cửa sổ console sau khi chương trình thoát. Để giải quyết trường hợp này chúng ta có thể sử dụng lệnh “getch();” để tạm dừng màn hình, và có thể quan sát kết quả chương trình. Ta thêm đoạn code trên trước dấu “}” đóng hàm main, và để lệnh đó sử dụng được ta thêm thư viện: #include<conio.h> ở đầu chương trình.
Bước 5: Debug.
Trong trường hợp chương trình chạy không như ý của bạn, sử dụng công cụ debugger để xác định cụ thể. Chức năng debug cơ bản có tại tab debug ở cuối màn hình. Nhiều chức năng khác nhau có tại menu debug. Một vài tính năng chính của debug như:
• Chạy tới con trỏ màn hình (Run to cursor )
• Thêm cửa sổ theo dõi
• Theo dõi giá trị của biến,…
4. Chương trình Hello World
Để kiểm tra hoạt động của Dev-Cpp, sau đây là chương trình in ra màn hình chữ “Hello World” sử dụng ngôn ngữ C hoặc C++. Bạn hãy thực hiện theo các bước trên, nhập mã nguồn và chạy thử để kiểm tra kết quả.
a) Ngôn ngữ C:
/* Chuong trinh C don gian
* In ra man hinh dong chu Hello World
* Nhan phim Enter de thoat
* luu file voi ten la hello.c
*/
# include <stdio.h>
# include <conio.h>
# include <conio.h>
main()
{
printf ("Hello World \n");
getch();
}
b) Ngôn ngữ C++:
/* Chuong trinh C++ don gian
* In ra man hinh dong chu Hello World
* Nhan phim Enter de thoat
* luu file voi ten la hello.cpp
*/
# include <iostream.h>
int main()
{
std::cout <<"Hello World \n";
system("pause");
return 0;
}
Kết Quả:
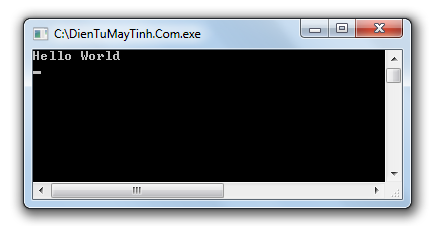
DIENTUCHIASE.COM- TÀI LIỆU MIỄN PHÍ VÀ LUÔN NHƯ VẬY!

Đăng nhận xét