Proteus VSM (Virtual Simulation Machine) của Labcenter Electronics là phần mềm mô phỏng mạch điện rất được ưa thích hiện nay. So với các phần mềm mô phỏng mạch điện tử khác, Proteus có nhiều ưu điểm nổi trội như: mô phỏng được rất nhiều linh kiện điện tử và các thiết bị hiển thị, kết quả mô phỏng rất trực quan như một mạch điện tử thật. Và một tính năng mà chúng ta, những người học vi điều khiển, quan tâm nhất là khả năng mô phỏng các chip vi điều khiển với chương trình do người dùng nạp. Proteus hỗ trợ rất nhiều các chip vi điều khiển như 8051, AVR, PIC, HC11, ARM7/LPC2000... Nếu bạn đang muốn học AVR mà không có điều kiện hoặc kinh nghiệm để làm các mạch phát triển hoặc bạn muốn kiểm tra chương trình trước khi nạp vào mạch phát triển thì Proteus là lựa chọn không thề bỏ qua.
Trong các bài hướng dẫn AVR trên website này, phamhoangvuong.com chủ yếu dùng Proteus để mô phỏng minh họa các ví dụ lập trình. Vì thế trong phần này phamhoangvuong.com sẽ hướng dẫn cơ bản cách sử dụng Proteus để vẽ và mô phỏng một mạch điển đơn giản với AVR. phamhoangvuong.com dùng mạch quét LED trong bài "Làm quen AVR" để minh họa.
Trước hết, bạn hãy download bản demo Proteus từ website Labcenter Electronics . Sau khi cài đặt phần mềm chúng ta sẽ thực hiện tuần tự các bước sau để tạo mạch điện quét LED.
Chạy Proteus: sau đó nhấn vào button “Components” rồi “Pick Devices” để chọn linh kiện.
Hình 1. Giao diện Proteus.
Chọn linh kiện: trong dialog Pick Divices, ô “Keywords” nhập mega8, bạn sẽ thấy 1 linh kiện có tên “ATMEGA8” bên cửa sổ “Results”, double click vào linh kiện đó để mang nó ra cửa sổ “Object selector”.
Hình 2. Chọn linh kiện.
Để tìm điện trở, bạn đánh keyword “res”, chọn “Resistors” trong “category” và Double click vào link kiện “RES” trong ô “Results”.
Hình 3. Chọn điện trở.
Thực hiện tương tự để chọn GREEN - LED bằng keyword “green led”.
Hình 4. Chọn Green LED.
Sau khi chọn 3 loại linh kiện cần thiết bạn hãy nhấn OK và quay về cửa số chính, khi đó bạn thấy trong cửa sổ “Object selector” như sau:
Hình 5. Các link kiện cần cho mô phỏng.
Thao tác với mouse trong Proteus: khác với 1 số chương trình vẽ mạch điện khác, tháo tác mouse trong Proteus hơi lạ nên có thể gây bối rối cho bạn, hãy theo hướng dẫn sau đây:
- Chọn linh kiện để vẽ: left – click lên tên linh kiện trong cửa sổ “Object selector”.
- Đặt linh kiện: Left – click lên cửa sổ mạch điện Right click lên linh kiện trong cửa số mạch điện sẽ làm cho linh kiện đó được bao bởi màu “đỏ”, tức bạn đang chọn linh kiện đó.
- Bỏ chọn linh kiện: thực hiện bằng cách Right – click lên một vị trí trống trên cửa sổ mạch điện.
- Delete linh kiện: Right – click 2 lần lên 1 linh kiện là delete linh kiện đó khỏi cửa sổ mạch điện, hoặc Right click 1 lần lên 1 linh kiện đã được chọn trước đó (có màu đỏ) cũng sẽ xóa linh kiện này.
- Di chuyển linh kiện: chọn linh kiện trước (right – click) và drag để di chuyển linh kiện bằng mouse left.
- Xoay và lật linh kiện: chọn linh kiện cần xoay hay lật (right – click), dùng các nút công cụ để xoay hoặc lật linh kiện.Hình 6. Các nút công cụ xoay và lật linh kiện.
- Hiện cửa sổ thuộc tính linh kiện: rất nhiều khi bạn cần thay đổi 1 số thuộc tính của linh kiện (ví dụ giá trị của điện trở), bạn thực hiện điều này trong cửa sổ thuộc tính của linh kiện. Để hiện cửa sổ thuộc tính của 1 linh kiện bạn hãy right – click trước (để chọn linh kiện – linh kiện sẽ đỏ lên) và sau đó left – click sau.
Theo hướng dẫn trên, bạn hãy click vào ATMEGA8 và đặt linh kiện này lên mạch điện của bạn (đặt lên cửa sổ làm việc lớn) bằng cách left - click lên bất vị trí nào trên cửa sổ mạch điện. Thực hiện tương tự cho 8 LED và 1 điện trở như hình vẽ bên dưới.
Hình 7. Đặt linh kiện lên mạch điện.
Tiếp theo là đặt “Ground” cho LED, nhấn vào nút công cụ “Inter – sheet Terminal” như hình bên dưới.
Hình 8. Nút công cụ Inter – sheet Terminal.
Bạn thấy trong cửa sổ “Object devices” có 1 số thiết bị, hãy chú ý dến “POWER” và “GROUND”, đây là nguồn và mass cho mạch điện của bạn. Hãy chọn GROUND và đặt lên mạch điện của bạn.
Bước tiếp theo, nối dây: không cần công cụ, để nối dây bạn chỉ cần rê mouse đến điểm cần nối của linh kiện, bạn sẽ thấy xuất hiện 1 dấu chéo “x”, lúc đó hãy click mouse và di chuyển (không cần giữ mouse) đến vị trí tiếp theo và click lần nữa.
Hình 9. Nối dây.
Theo cách này bạn hãy nối dây cho mạch điện của bạn, mạch điện hoàn chỉnh như sau.
Hình 10. Sau khi nối dây.
Bây giờ hãy thay đổi giá trị của điện trở, giá trị mặc định là 10k, giá trị này quá lớn, dòng điện sẽ rất nhỏ, khi mô phỏng bạn sẽ không thấy các LED sáng lên. Bạn hãy thay đổi nó thành 100 (100 Ohm). Trước hết cho hiện cửa sổ thuộc tính của điện trở (right click rồi left click lên điện trở), thay đổi ô resistance của nó.
Hình 11. Thay đổi giá trị của điện trở.
Đổ chương trình vào chip Atmega8: hãy hiện cửa sổ thuộc tính của chip Atmega8, trong ô “Program file” hãy click và tìm đến file “avr1.hex” mà bạn đã tạo trong thư mục Project của bài AVR1 sau khi biên dịch. Chú ý thay đổi thông số “Clock frequency” là 1 Mhz.
Hình 12. Đổ chương trình cho chip.
Hãy lưu mạch điện của bạn và việc cuối cùng là chạy mô phỏng, sử dụng thanh công cụ Play để chạy mô phỏng mạch điện của bạn, kết quả như sau.
Hình 13. Kết quả mô phỏng.
Nguồn :hocavr.com



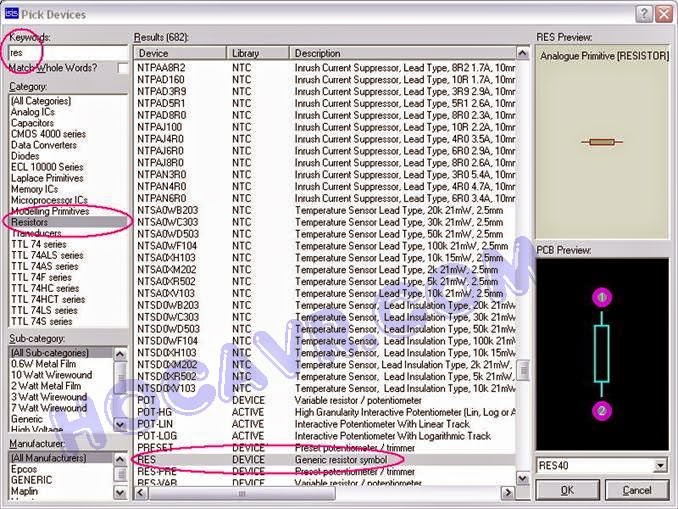










Đăng nhận xét